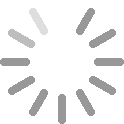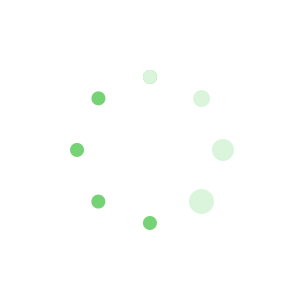PS对照片进行美白的步骤图文详解
【www.ahwmw.com--热门推荐】
PS对照片进行美白的步骤图文详解就在下面,如果大家觉得自己的照片不够白怎么办?你是怎么样对照片进行美白处理的,我们可以使用photoshop来美白哦,接下来就是文书帮小编精心整理的一些关于photoshop如何对照片进行美白的相关教学步骤,祝各位mm美美哒哦!
PS对照片进行美白的步骤图文详解【1】
首先,打开photoshop,导入想要处理的照片,复制一层备用。

隐藏背景层,在复制的图层上操作。
点击通道面板,按住ctrl键在通道RGB上点击一下,就可以载入高 亮部分。
(通道面板也可以在窗口中找到)

回到图层面板,按住ctrl+j复制选区到新图层。

按住ctrl键点击新图层的缩略图,载入选区后填充白色(或者接近白色的颜色),效果就会出来了。

接下来,我们需要给新图层添加图层蒙版(大家点击小编框选的符号即可添加图层蒙版),下面,我们可以选择灰色画笔在比较亮的地方进行涂抹,大家可以发现,亮度有所降低。
(原理小编就不细述了,大家不明白的话可以先学习一下蒙版的用法。
)

如果还觉得整体有点亮,大家也可以降低一下新图层的不透明度,让图层的亮度降低。


PS对照片进行美白的步骤图文详解【2】
打开需要美白肤色的照片。

Ctrl+J,复制一层。
复制目的是为了保留原始图像,万一调整的效果不满意,可删除复制层,重新开始。
Ctrl+L,弹出色阶面板,勾选预览框,可时时察看调整效果,本张参数如图:

Ctrl+J,复制一层,图层混合模式改为“柔光”,不透明度改为“35%”(数字键盘快速输入35即可)。

Ctrl+E,向下合并图层。
Ctrl+J,复制一层,使用滤镜-模糊-高斯模糊,值设0.5。
点确定。

图层混合模式改为“滤色”,不透明度改为“40%”,此步是让图像变透亮。

Ctrl+E,向下合并图层。
菜单:图像-调整-可选颜色。
颜色切换到黄色,值调为“-80”。

Ctrl+U,调整色相/饱和度,饱和度降低20%,如图:

点确定,调整完成。
效果如下:

《PS对照片进行美白的步骤图文详解.doc》
VIP请直接点击按钮下载本文的Word文档下载到电脑,请使用最新版的WORD和WPS软件打开,如发现文档不全可以联系客服申请处理。